1) If you were not home on completion of the installation so the tech could upload the system on your phone, please follow the below instructions:
You should have received an email from Goodwe with a link and login details for your system.
Please check your spam folder.
If its not there:
– Download and install the latest app SEMS Portal (You can scan the QR code below)
The username is: your email Address
The password will be: Goodwe2018
Please check your spam folder.
If its not there:
– Download and install the latest app SEMS Portal (You can scan the QR code below)
The username is: your email Address
The password will be: Goodwe2018
2) If your system is not online, or you have changed wifi details please click on the below link and following the instructions:
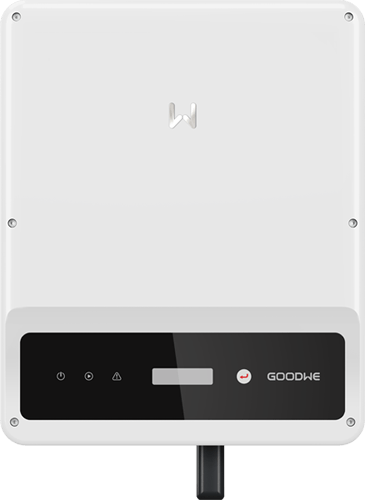
- There are two options to complete Wi-Fi configuration.
Option 1. Web Configuration
Section 1. Preparation :
- Power on inverter or EzLogger Pro (Wi-Fi version)
- Power on Wireless Router
- Connect smart device to Wi-Fi of inverter.
Section 2. Wi-Fi Configuration
Step 1. Connect smart device to Wi-Fi “Solar-WiFi” or “Solar-WiFi*” with password 12345678
(*refers to the last eight digits of inverter’s SN)
Step 2. Visit the website http//10.10.100.253

Tip: Please refresh the page if there appears “Unauthorization Login”.
Step 3. Enter username (admin) and password (admin), Click “Log In”
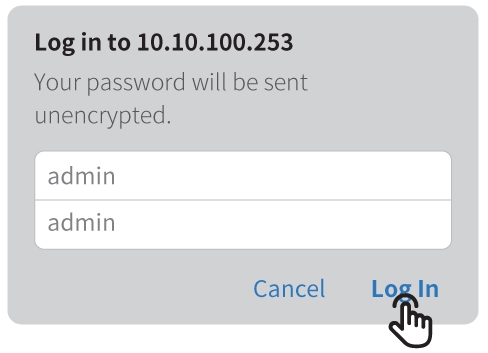
Step 4. Click “Start Setup”
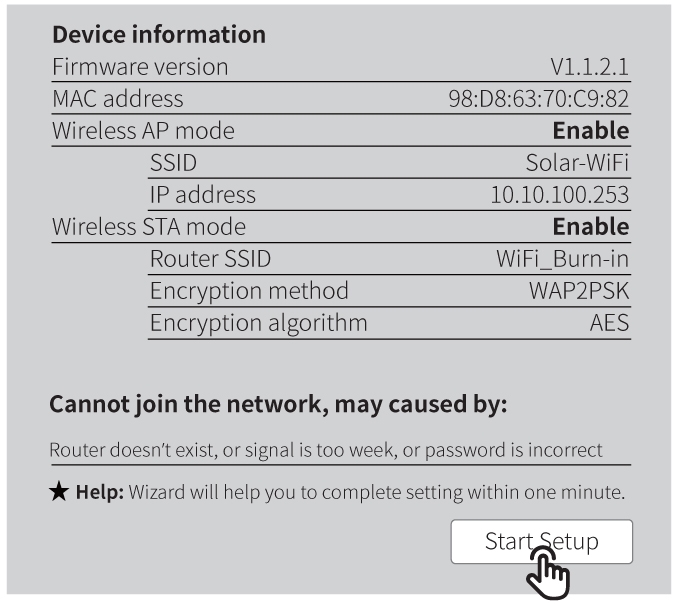
Step 5. Select available Wi-Fi and click “Next”
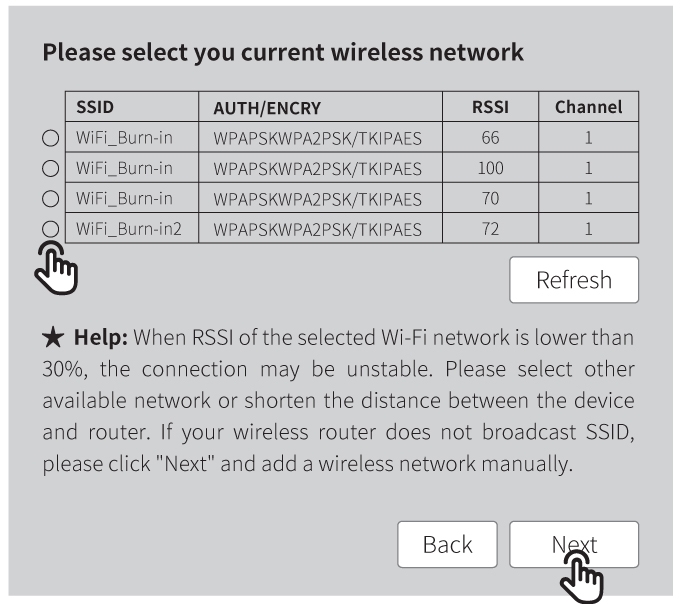
Tip: Specification of Wi-Fi module is available on Device Information at previous page.
Step 6. Enter the password accordingly and
click “Next”.
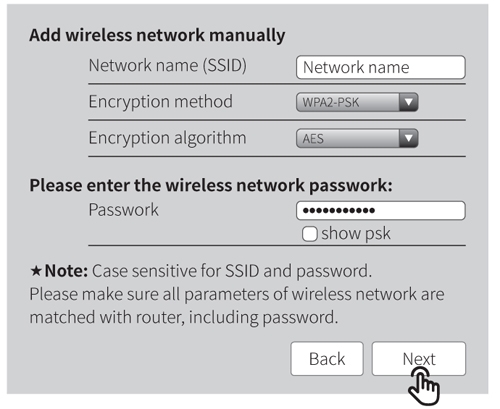
Step 7. Click “Complete” to confirm
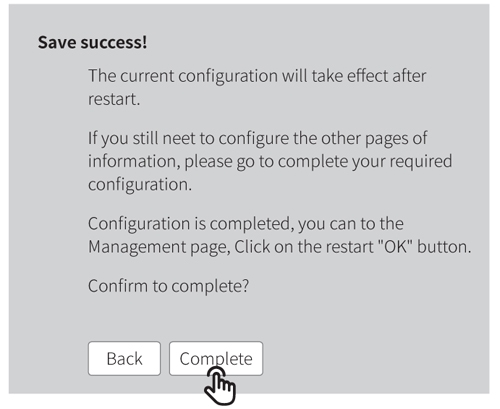
Tip: Please make sure there is no unacceptable character in the password otherwise, it may
cause unsuccessful Wi-Fi configuration.
Section 3. More Information
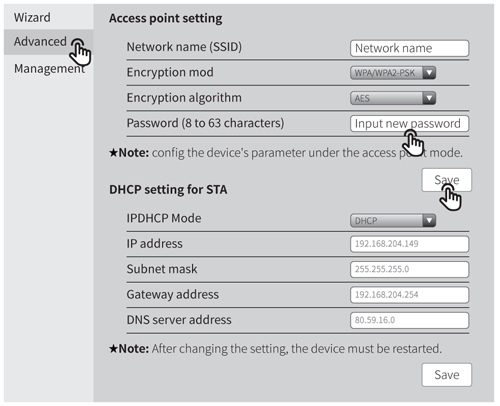
The network name (SSID) and password of Wi-Fi module can be modified in advanced setting. You may give different names to the devices to differentiate.
- It is strongly recommended that you change the password of your "Solar-WiFi*" before or after the installation. The manufacturer will NOT be responsible for any of the privacy information leakage caused by using the default password of "Solar-WiFi*".
Option 2. App Configuration
Section 1. Preparation
- Power on inverter or EzLogger Pro (Wi-Fi version)
- Power on Wireless Router
- Download and install the latest app SEMS Portal
- The app is subject to upgrade without notification and you can always refer to the latest
instruction at http://en.goodwe.com/
Section 2. Wi-Fi Configuration
- Step 1. Click "Wi-Fi Configuration" at login page or click Wi-Fi icon at homepage.
- Step 2. Make sure inverter is power on and then click "Next".
- Step 3. Click "Go into WLAN setting interface".
- Step 5. Click "Next"
- Step 5. Click "Next"
Step 1.
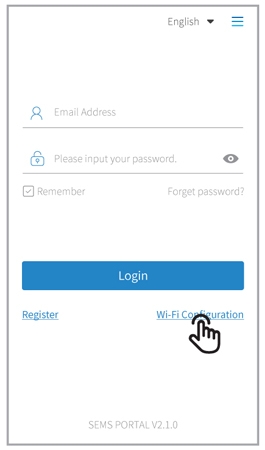
Step 1.
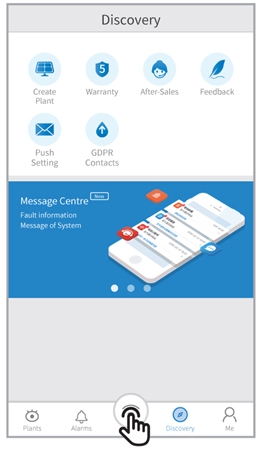
Step 2.
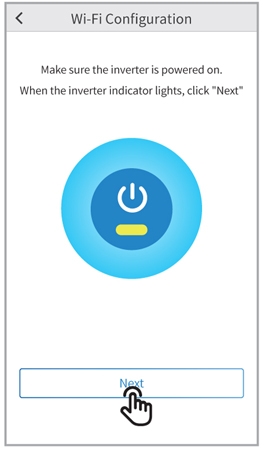
Step 3.
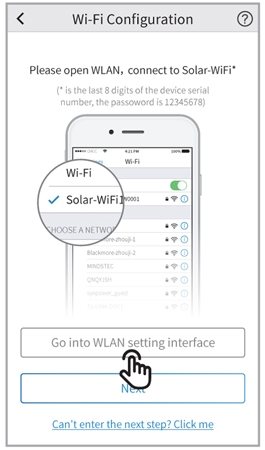
Step 4.
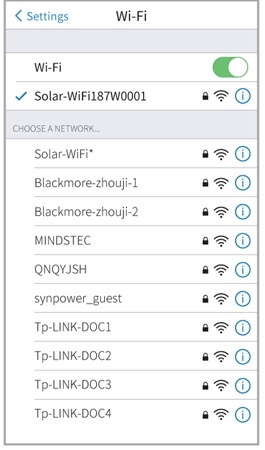
Step 5.
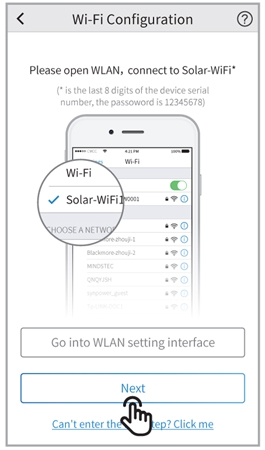
- Step 6. Enter Wi-Fi network name and password accordingly and then click "Set". Please switch off DHCP first and input IP address if you want to change inverter's IP into a specific one.
- Step 7. Confirm and then click "OK".
- It is strongly recommended that you change the password of your "Solar-WiFi*" before or after the installation. The manufactur- er will NOT be responsible for any of the privacy information leakage caused by using the default password of "Solar-WiFi*". For how to change the password of "Solar-WiFi*", please refer to "Section 3. More Information" of "Option 1. Web Configuration".
Step 6.
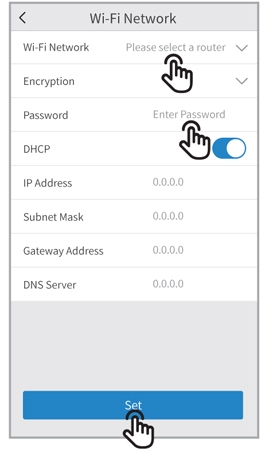
Step 6.
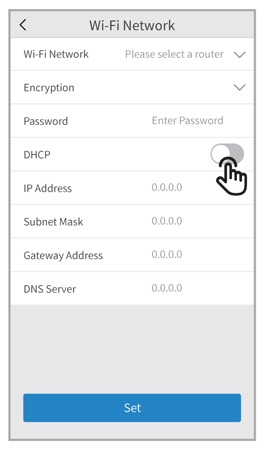
Step 7.
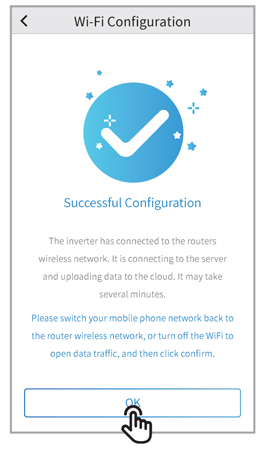
- You may click "Reconfigure" or follow instruction of "Configuration Help" if configuration failed.
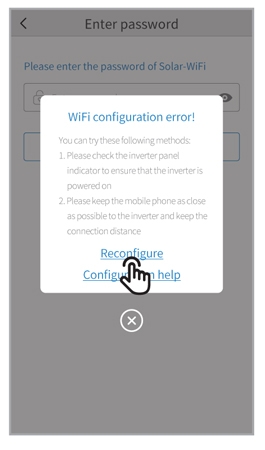
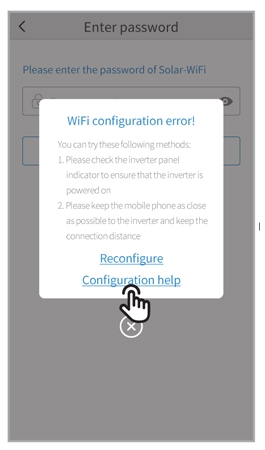
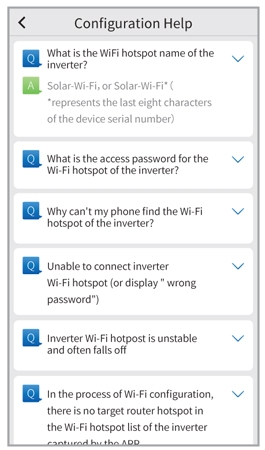
Troubleshooting Advice
| No. | Problem | Troubleshooting |
|---|---|---|
| 1 | Unable to find Solar-WiFi or Solar-Wi-Fi* |
|
| 2 | Unable to connect to Solar-WiFi or Solar-Wi-Fi* |
|
| 3 | Unable to login website 10.10.100.253 |
|
| 4 | Unable to find router SSID |
|
| 5 | Wi-Fi LED indicator blinks twice continuously with all configuration steps done |
|
| 6 | Wi-Fi LED indicator blinks four times continuously when all configuration steps done |
|
| 7 | Offline status of inverter on SEMS Portal with Wi-Fi LED indicator always |
|
Please visit http://en.goodwe.com/ to download the latest version of this document.
GOODWE reserves the right of final explanation to this document and its attachments.
