Must check before starting the configuration
- The datalogger can only be connected with 2.4 GHz WIFI, please do not try to connect the datalogger with 5 GHz WIFI or 2.4 GHz and 5 GHz mixed WIFI. For example, if you have 2 WIFI signals at home, one is Optus and the other one is Optus_5G, the datalogger can only be connected with the Optus WIFI.
- The datalogger can only recognize letters and numbers, please make sure there is no space or special character in your WIFI name and password, such as hyphen and underscore.
- Both WIFI name and password are case sensitive and cannot exceed 13 characters.
- Ensure that the wi-fi signal is strong enough. (This can be tested by monitoring the Wi-fi signal on your phone when you are standing next to the inverter)

Telstra User – Please Read
If you are having Telstra, please check it you have two networks on the WIFI list. If not, please
refer to page 11 and 12 to create a 2.4Ghz network first.
ShinePhone App and Register Account Your Heading Text Here
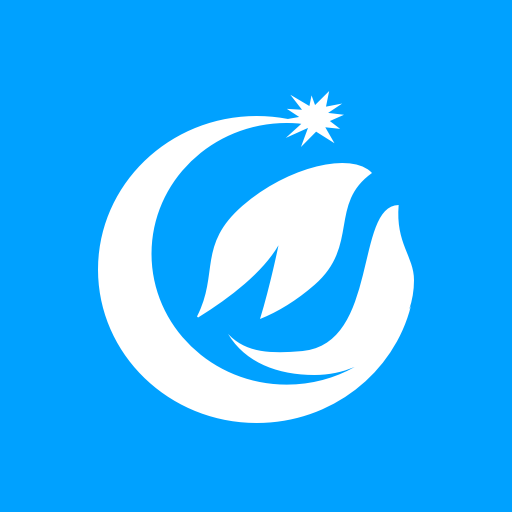
Download the ShinePhone App from App store or Google Play. If you already had an
account, please jump to page 4 for configuration.
Register an Account
Step 1
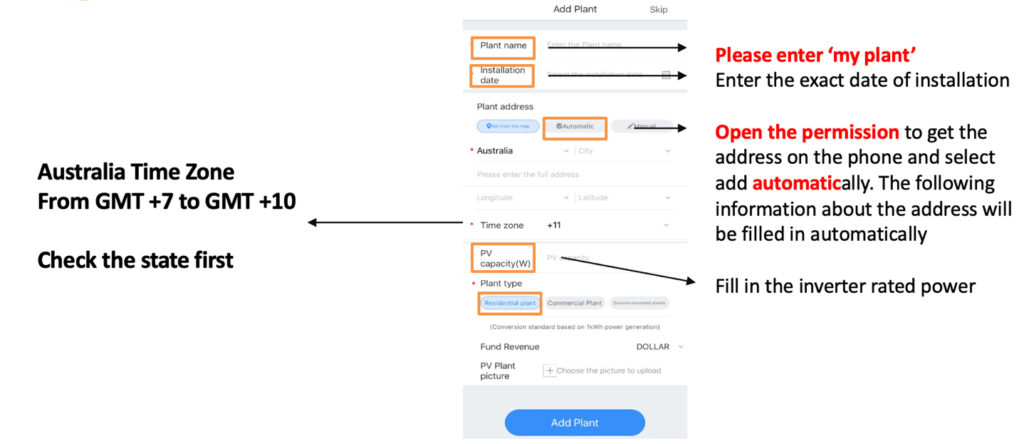
Step 2
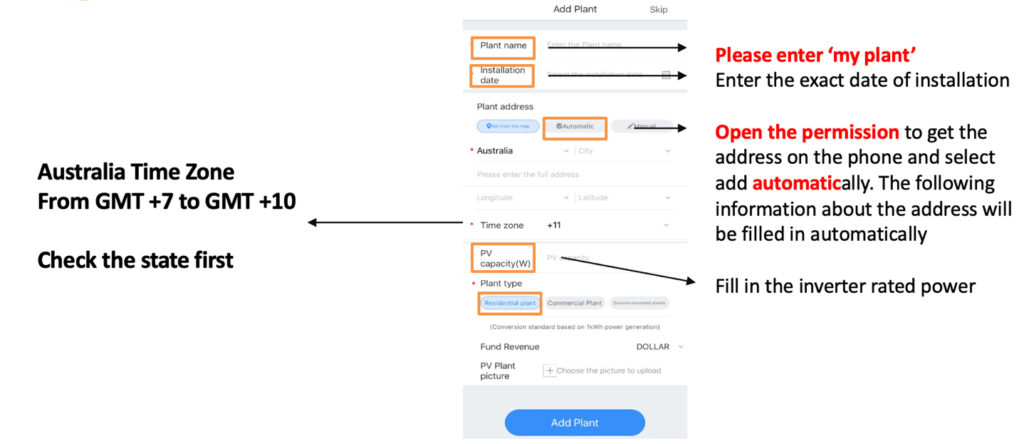
Step 3
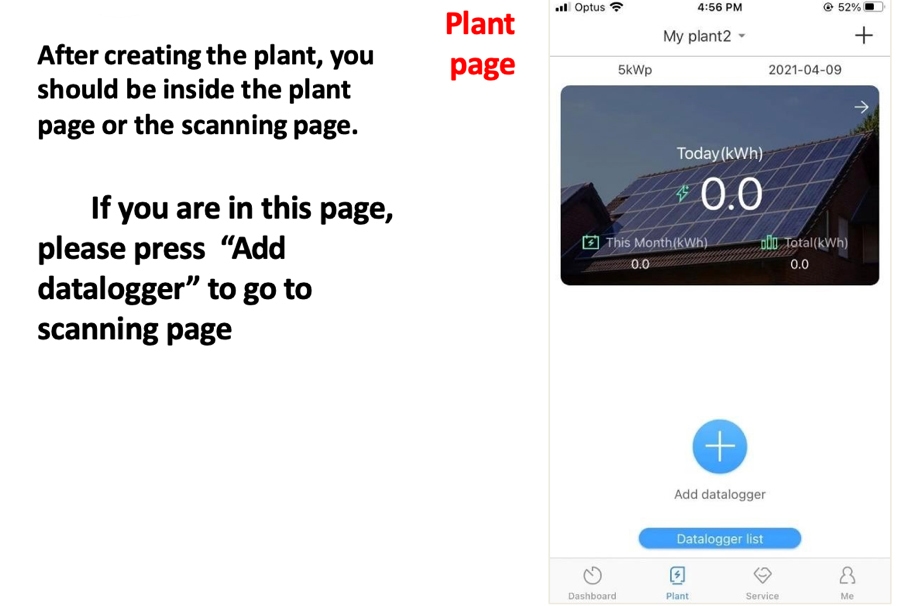
Step 4
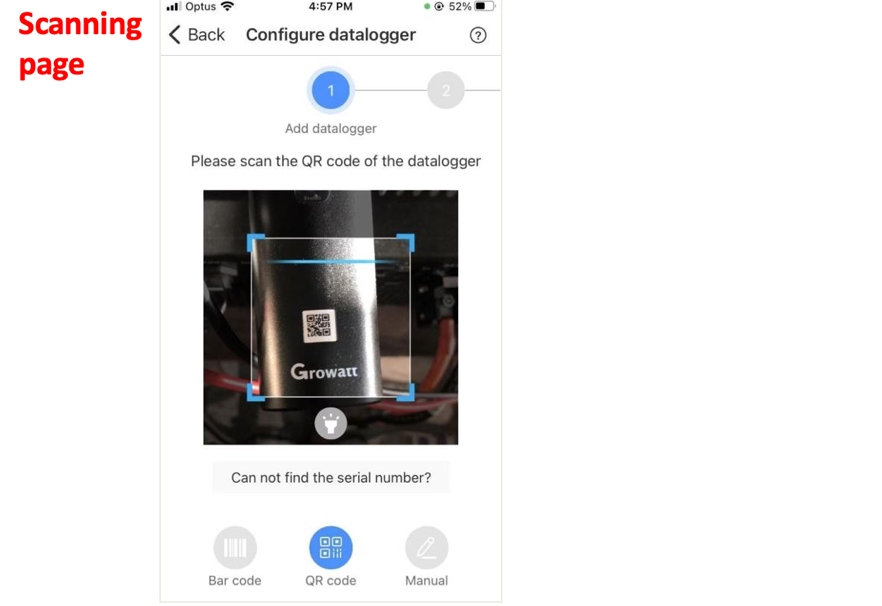
Dongle Type - Monitoring Devices Overview

Shinewifi-X
- USB port, for TL-X series
- Tricolor indicating light (RGB)
- Reset button underneath
- QR code
- Bar codes at the back

Shinewifi-S
- RS232 port, for other types of inverter with RS232 port
- Tricolor indicating light (RGB) inside the rubber cap
- Reset button inside the rubber cap
- Bar codes at the back
They both only compatible with 2.4Ghz Wi-Fi.
5Ghz or 2.4&5 Ghz combined in one wifi signal are not compatible.
Indicators on the Dongle
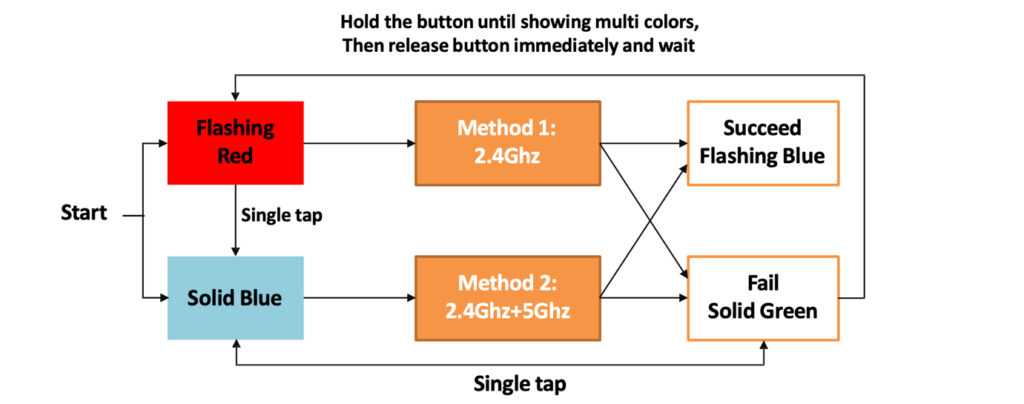
Flashing Red
- The initial state of the configuration
Solid Blue
- Dongle is launching hotspot, for “2.4Ghz+5Gz” method
Flashing Blue
- Dongle has been connected to internet successfully
Solid Green
- Failed connection, network might not be 2.4ghz.
- Incorrect Wi-Fi name or password
- Wi-Fi signal is too weak
Flashing Green
- Dongle is connected to router, but router has no internet
If the dongle is showing multi colours (Red+Green+Blue), please wait and it will change
to single colour after a while.
Before configuration – Please read

There are two series of ShineWIFI-X, you could distinguish them from their serial
numbers. (The serial number is on the back of the dongle starting with XGD/JPC),
please refer to the corresponding page for different methods. L
Serial number / Dongle typeMethodPageOthers:
ShineWIFI-S
ShineWIFI-X (Other than 5B/6B)16
| ShineWIFI-X (XGD5B/6B…) | 1 | 6 |
| 2/type 2 | 9 | |
| Others: ShineWIFI-S ShineWIFI-X (Other than 5B/6B) |
1 | 6 |
| 2/type 1 | 7 to 8 | |
| 3 | 10 |
Configuration
Step 1 - Scan the QR/Bar code

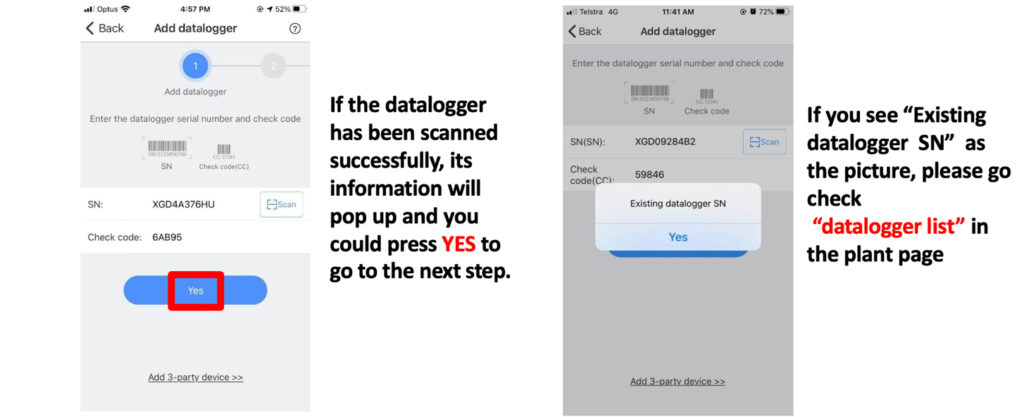
Step 2 - Configuration – Method 1.
Before starting this method, please make sure the LED light on the dongle is Flashing Red.
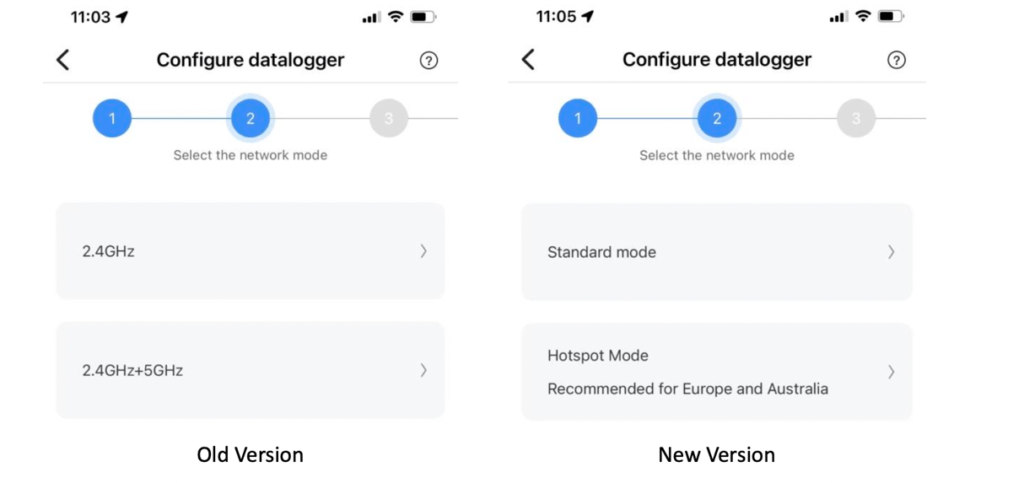
Follow the steps, make sure your mobile is connecting with the 2.4Ghz network at your place, then put in the WIFI password and press “Configure immediately”.
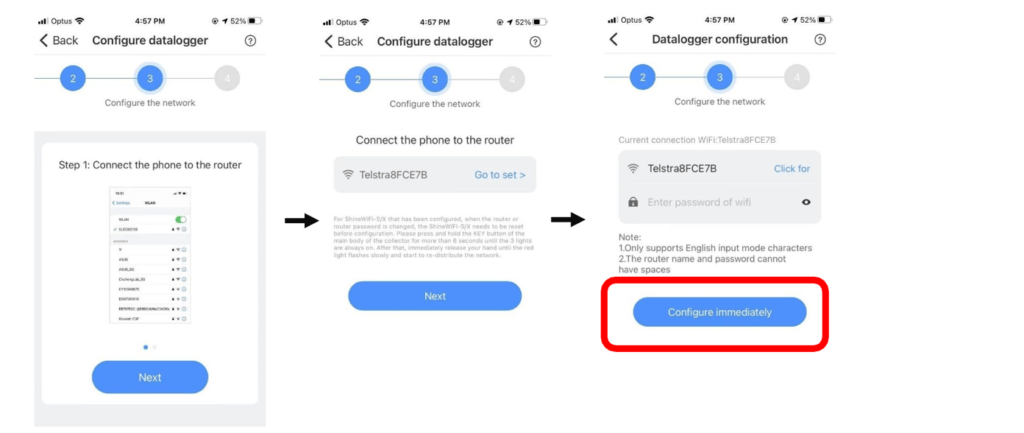
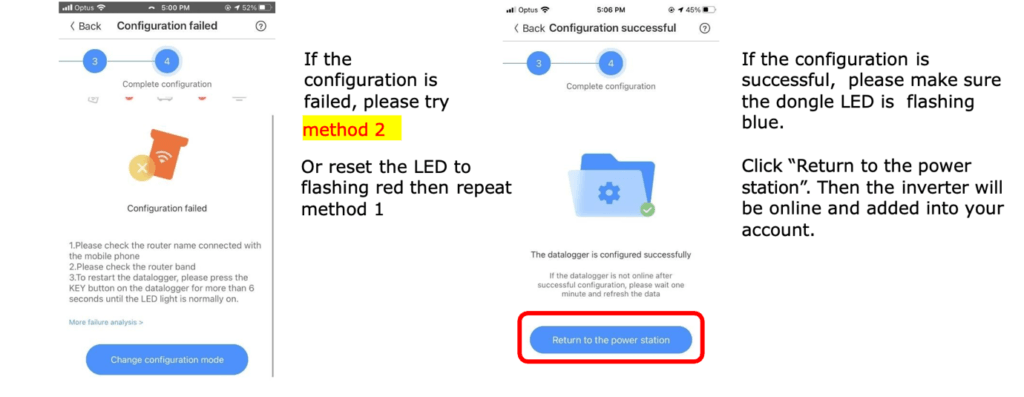
Step 2. Configuration – Method 2
Before starting this method, please make sure the LED light on the dongle is Solid Blue.
Checking which model you are before using method 2
Please note that the method below is only applicable to :
- ShineWIFI-X (Other than 5B / 6B series)
- ShineWIFI-S (All types)
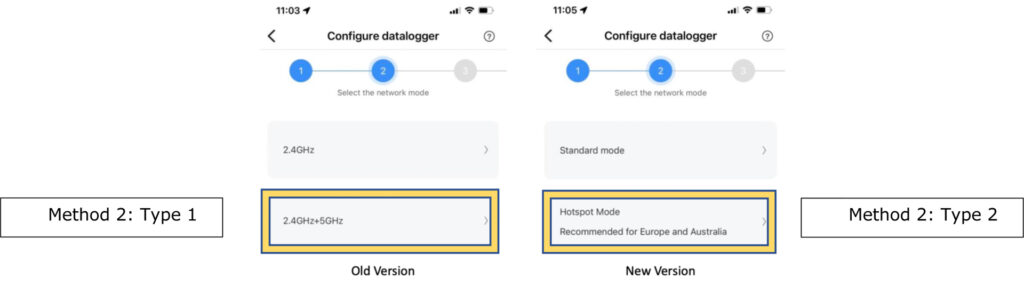
If your page is showing method 2-type 2, please check instruction for type 2.
Method 2 - Type 1 – For ShineWIFI-S & ShineWIFI-X (Other than 5B/6B series)
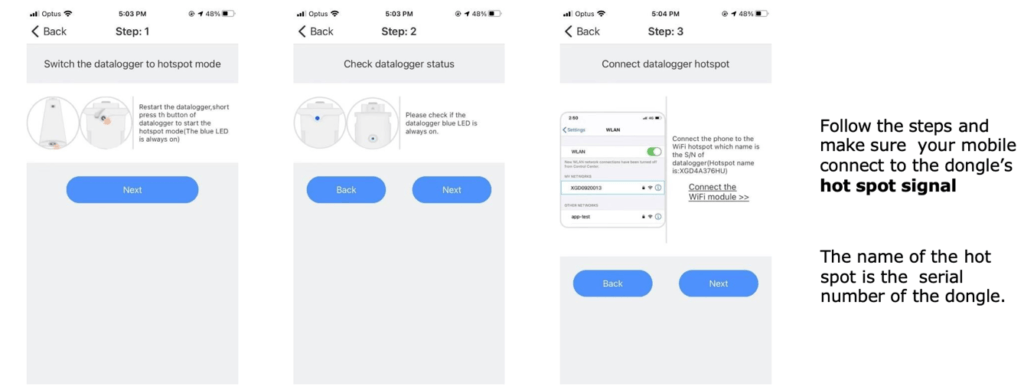
- Please connect your phone WiFi to the hotspot of the datalogger, the network name is the serial number of the dongle.
- For example, XGD5BFS4PQ.
- The password is 12345678.
- And please make sure your phone is always connected to this hotspot during the whole configuring process.
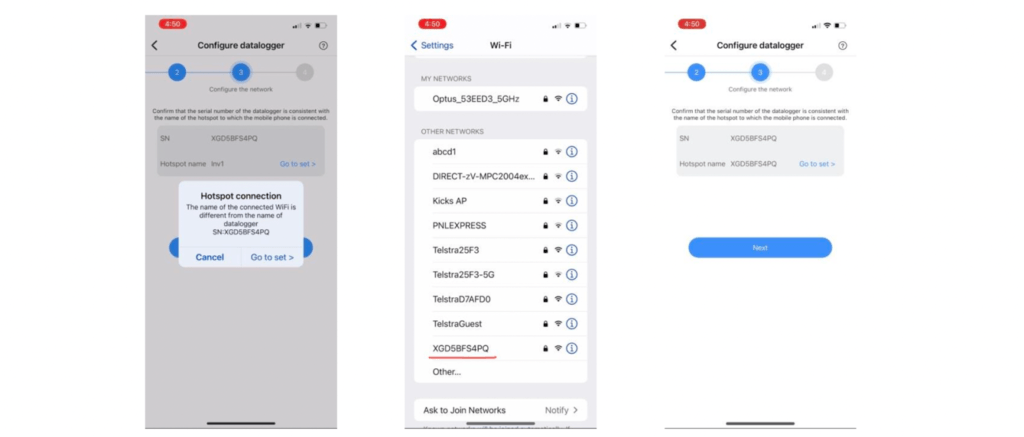
Starting from step 4 on the ShinePhone app
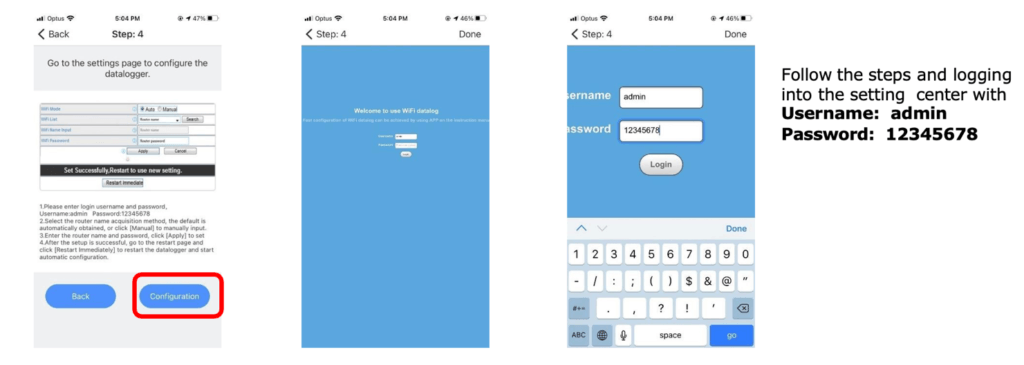
After login in the page, you would need to do some setting
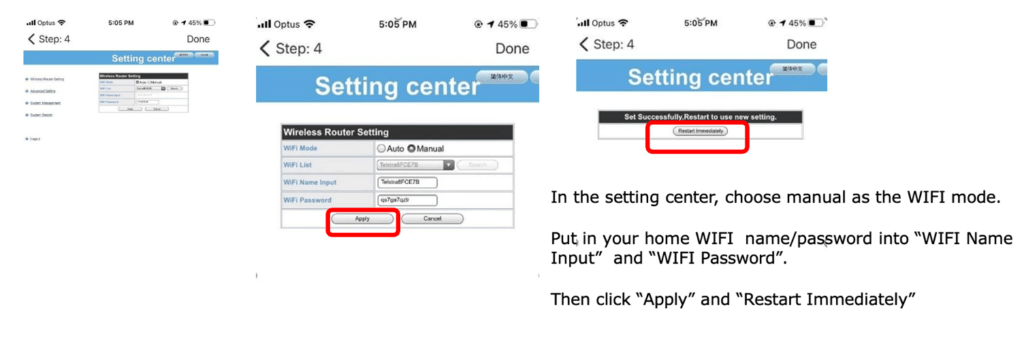
After ‘Restart Immediately’, the dongle will restart itself
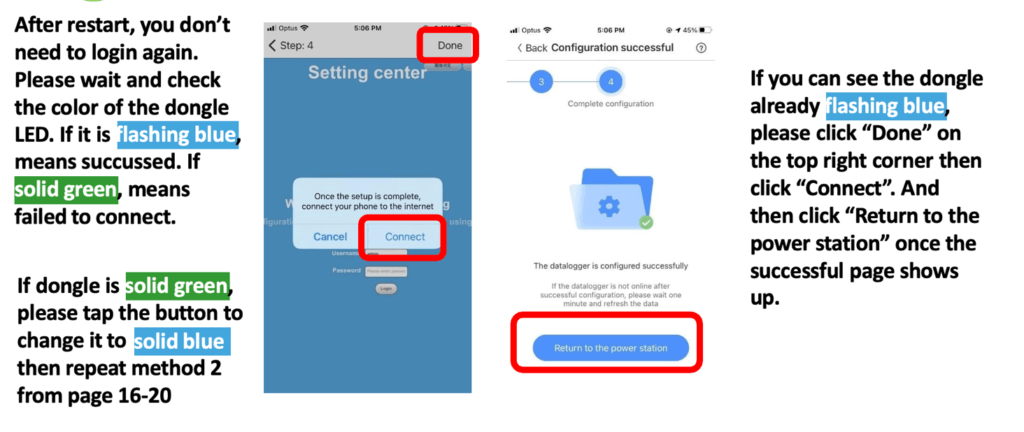
Method 2 - Type 2 – For ShineWIFI-X (5B /6B series)
On Shinephone app, after you have selected method 2 – Hotspot Mode, you will reach the page
‘Step 3-Configure the hotspot mode’.
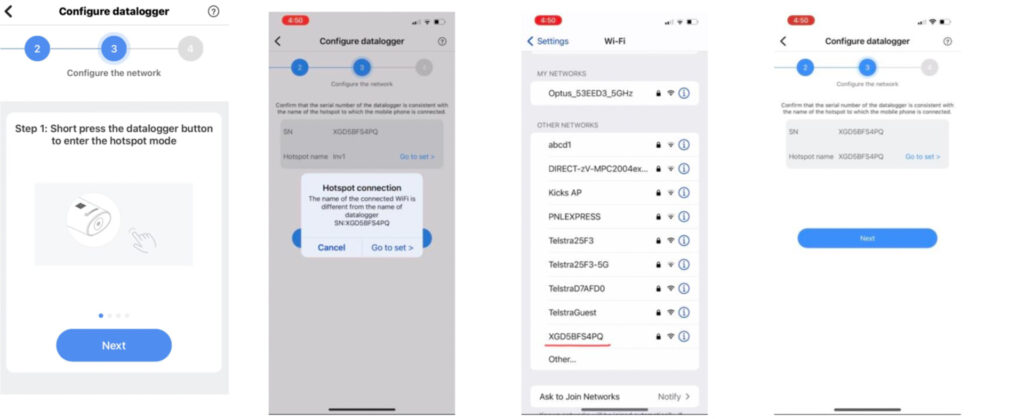
Please connect your phone WiFi to the hotspot of the datalogger, the network name is the serial number of the dongle. For example,
- Name: XGD5BFS4PQ
- The password is 12345678.
After that, please enter the name and the password of the customer’s home WiFi.
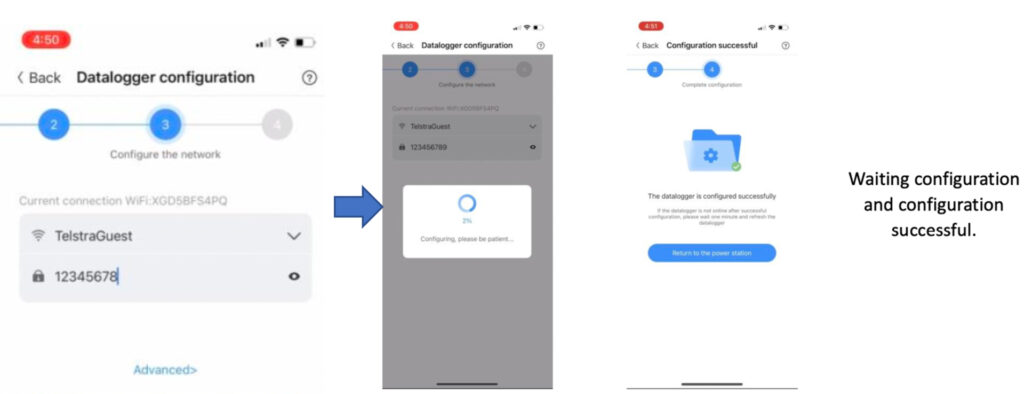
Method 3 for ShineWIFI-S & ShineWIFI-X (Other than 5B/6B series)
Please note that the method below is only applicable to :
- ShineWiFi-X (Other than 5B / 6B series)
- ShineWiFi-S (All types)
- Short press reset button on dongle, then indicator will be showing solid blue
- Connect Mobile phone to hotspot of dongle (Wifi name: XGD……or JPC……) password:12345678
- Open Web browser (ex. Safari) on mobile phone, input IP address: 192.168.10.100
- log in username: admin password:12345678
- Choose “Manual”
- Enter WiFi name and password in “WiFi name input” and “WIfi password”
- “Apply” and “Restart immediately”
- Done (Flashing Blue light)
On Shinephone app, after you have selected method 2 – Hotspot Mode, you will reach the page
‘Step 3-Configure the hotspot mode’.
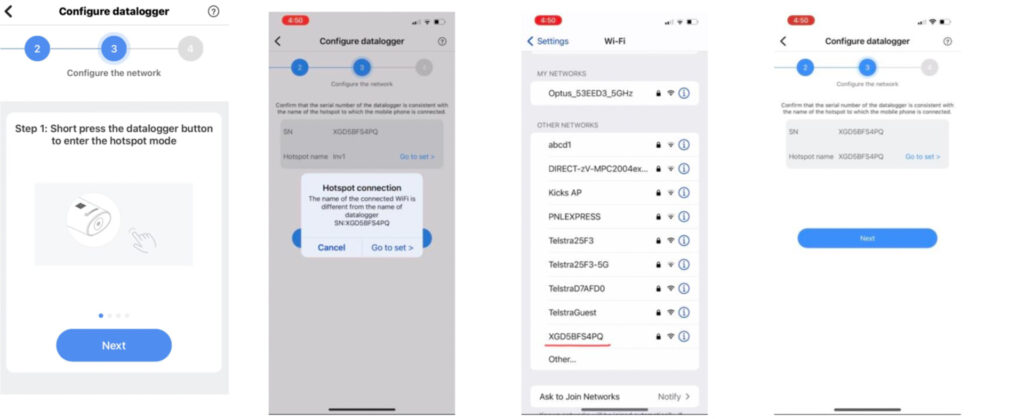
Telstra Guest Wi-Fi Configuration
- On your computer or mobile phone, connect to your Wi-Fi home network.
- Open a web browser, e.g., Chrome, Internet Explorer, Firefox, or Safari
- Enter the correct URL and IP address: http://mymodem
Tips: If you cannot open the link above, please check the model of your modem :
- For ADSL/cable/nbn compatible modems with an adapter – enter http://10.0.0.138 or http://telstra.gateway/
- For cable modems without adapter – enter http://192.166.0.1 or http://telstra.gateway/
- For Telstra Smart ModemTM or Telstra Gateway Frontier® enter http://192.168.0.1 or http://mygateway/
Step 1: Login detail
- login username: admin
- Password:
– For Telstra Smart Modem 1.1 and Gen 2, the default password is: Telstra
– For Telstra Smart Modem Gen 3, the password is the same as the Wi-Fi password found on the bottom of your modem.
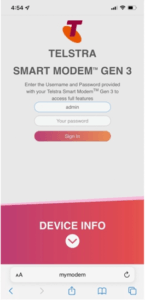
Figure 1. Login Mobile page
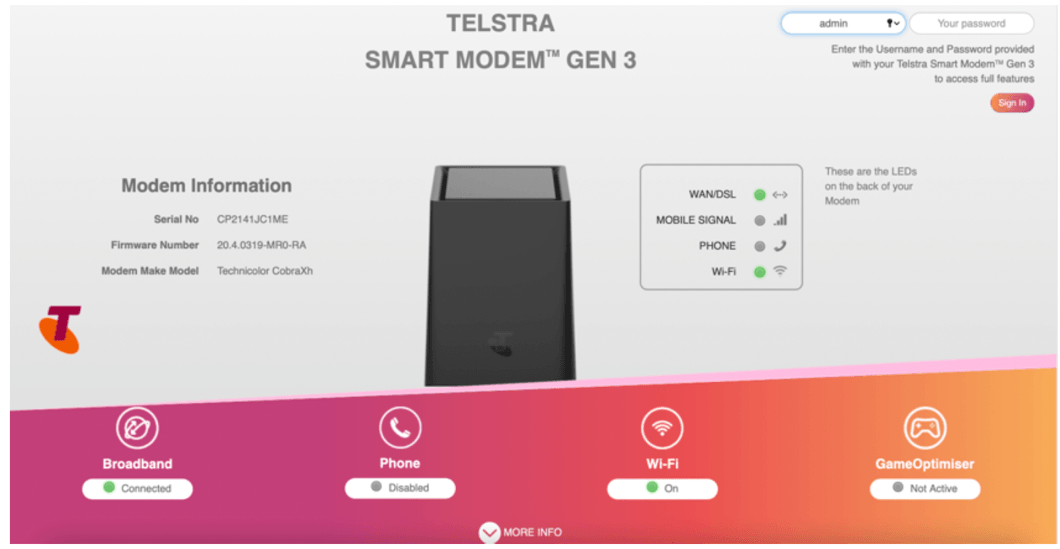
Figure 2. Login desktop page
Step 2. After login in, choose WIFI from the manual
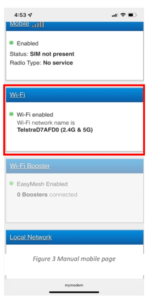
Figure 3. Manual Mobile page
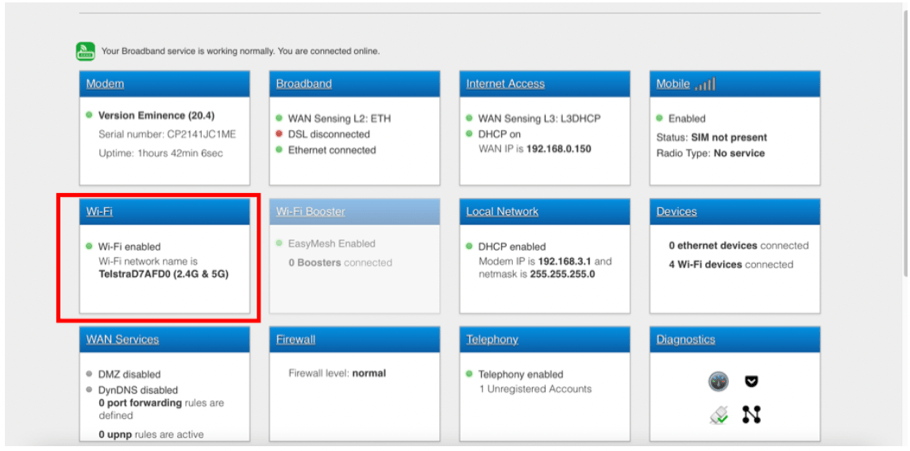
Figure 4. Manual desktop page
Step 3: Configuration
- Select guest, turn on split 2.4GHz Wi-Fi, turn on state.
- Enter your Wi-Fi Name (SSID) and Wi-Fi password fields, please enter an easily distinguishable Wi-Fi name (e.g., guest1) and use a a simple password (e.g., 123456789) and do not contain special characters.
- Choose close when complete.
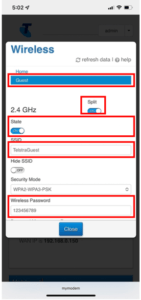
Figure 5. Configuration Mobile page
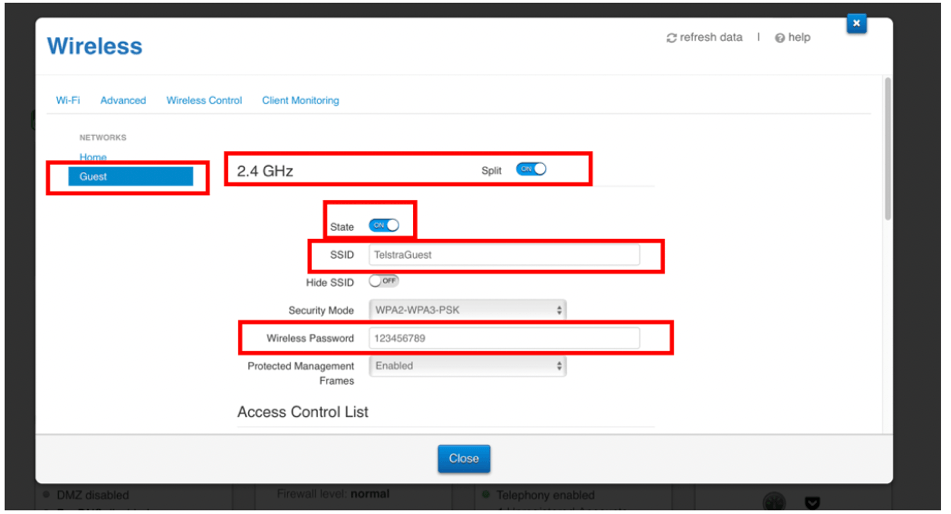
Figure 6 Configuration desktop page
Step 4: Completed
The configuration is complete. Search guest Wi-Fi on your mobile phone or PC and connect it.
Trouble Shooting
| Username existing | To avoid the existence of username, please use the email name for registration |
| Installer Code | If the end-user does not know the installer code, please leave it blank and go on or contact your installation company |
| PV capacity | Please input the capacity of the solar panels designed, please contact your installation company for the design. |
| Datalogger already exist Existing datalogger | Please go to ‘Plant’ on Shinephone and find ‘Datalogger List’ Click and hold the datalogger that you added before. Click on the ‘Configure datalogger’ and do the configuration again If there is no datalogger there, please contact Growatt |
| After configuration in Shinephone, the dongle’s light is not flashing blueor solid green | Please reset the dongle to flashing red and do the configuration again. |
| Blue flashing on dongle, no data on Shinephone App | Please go to ‘Plant’ on Shinephone and click ‘add datalogger’ and scan the code on dongle again. |
| Dongle is solid green light | Dongle failed to connect to Wi-Fi 1.Wi-Fi is not 2.4 GHz or 2. Enter wrong Wi-Fi name or password when using AP mode or 3. Wi-Fi signal is weak |
| Wi-Fi is not 2.4 GHz |
|
| Verify WIFI name and password | Forget the home WIFI connection from mobile phone. Use the same WIFI password entered in the AP mode method, re-do the WIFI connection on mobile phone. Check to see if the password is correct |
| Wi-Fi signal too weak | Please check the distance between router and inverter. Please add an WIFI extender if necessary. |
| How to reset the dongle | Hold the button until it shows multiple colours and then release. After that the light should change to flashing red in a minute. |
| Dongle cannot change to Flashing Red | After reset, if it changes to solid blue instead of red, please single tap the button again. |
| Method 2 login page cannot be open |
|
| Method 2 setting centre cannot be open |
|
