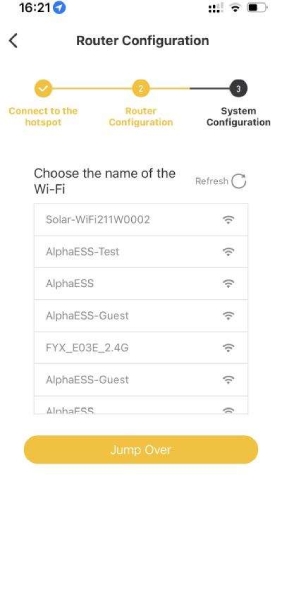Step 1: Welcome Page
- Click “Register” to jump to the registration interface
- Click “Login” to jump to the login interface
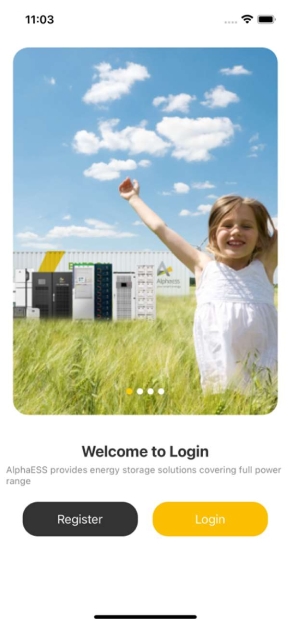
Step 2: Login Interface
2.1. Registration
- Step 1: Select Role and Set Your Password
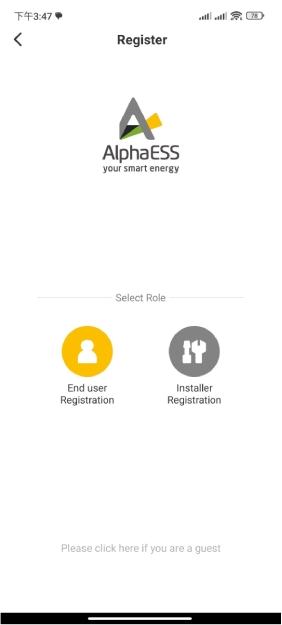
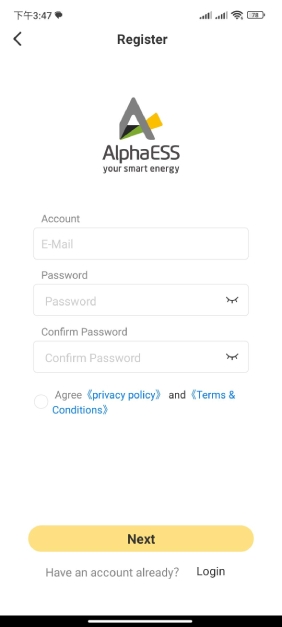
If you already have an account, you can click “Login” to access your account directly.
- Step 2: End User Registration Information
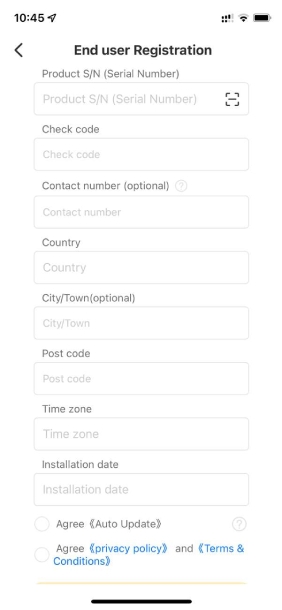
When you input your SN, the Installation Time will be automatically identified. If not, you will need to manually enter the installation time of your device. Alternatively, you can scan the code to obtain the product serial number; refer to Step 3 for details. Upon clicking “OK”, the system will verify if the code is correct. If not, the registration will not be successful.
While the contact number is optional, all other fields are required. You can choose whether to accept automatic firmware updates.
After completing all the necessary information, click “OK”. Then, an activation email will be sent to your email address. Additionally, you will receive a message reminding you to activate your account by visiting your email address.
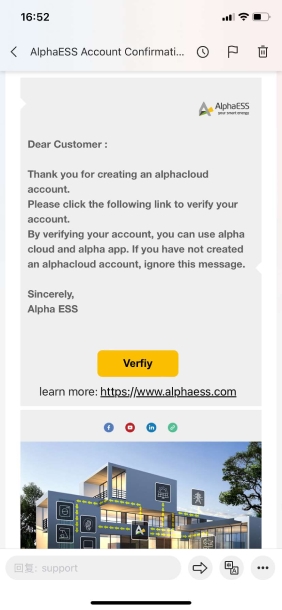

- Step 3: Scanning
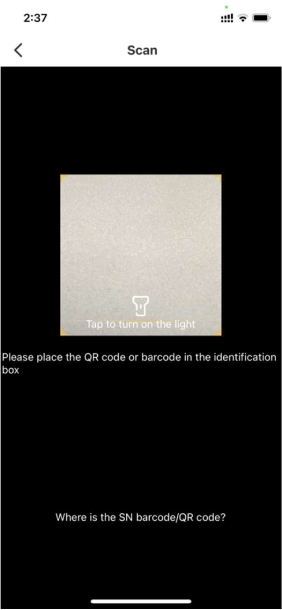
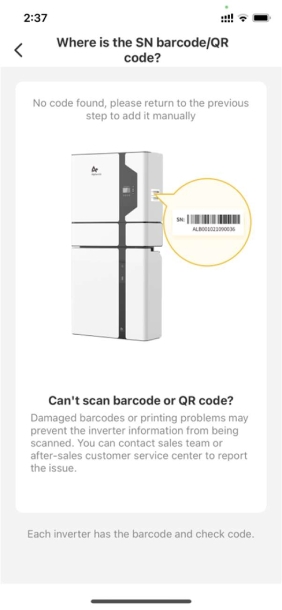
2.2. Login
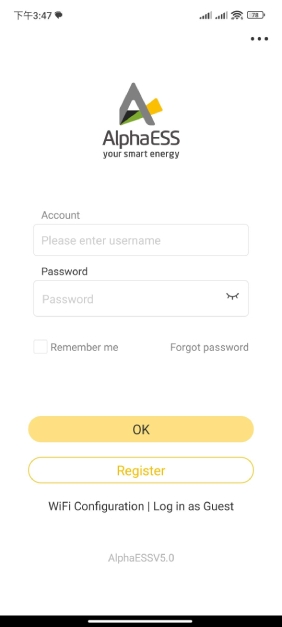
- Input your username and password, then click “OK” to jump to the home page. There would be a prompt if login failed.
- Users who haven't registered need to click “Register” to register first, see section 2.1.
- Click “Remember me” to save your password.
- In case you forget your password, click "Forgot Password" to reset it; please see section 2.3.
- Click “Wi-Fi Configuration” to configure the device routing, please refer to section 2.4.
- Click “Log in as Guest” to view the basic functions of the App with a demo account.
2.3. Forgot Password
If you have forgotten your password, please click “Forgot password” on the login page.

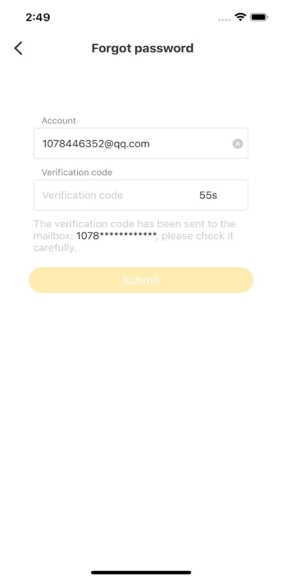
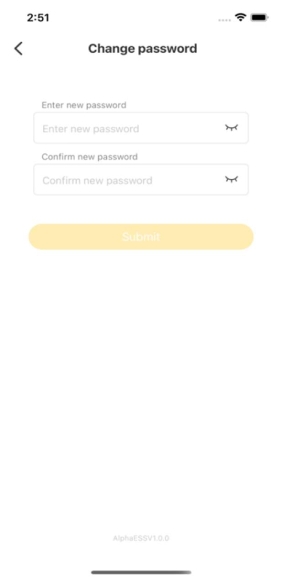
2.4. Wi-Fi Configuration
2.4.1. Configuration Steps
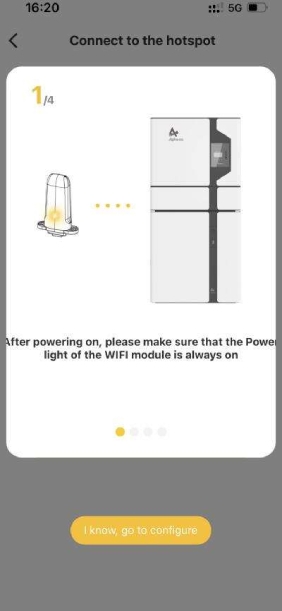
Initially, four instructional images will pop up, guiding you on how to configure Wi-Fi. Click “I know, go to configure” to skip the guide.
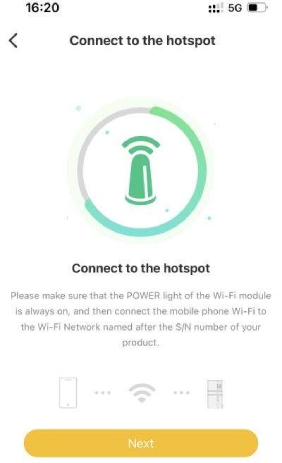
- a) Click “Next”, if the phone is not connected to Wi-Fi module hotspot, a notification will pop up at the bottom to ask the user to switch the phone WiFi. Please click the notification to jump to the system Wi-Fi list, then find the Wi-Fi with the same name as the SN number on the device and connect it, the default password is 12345678. After this, please return to the App, and then click “Next”.
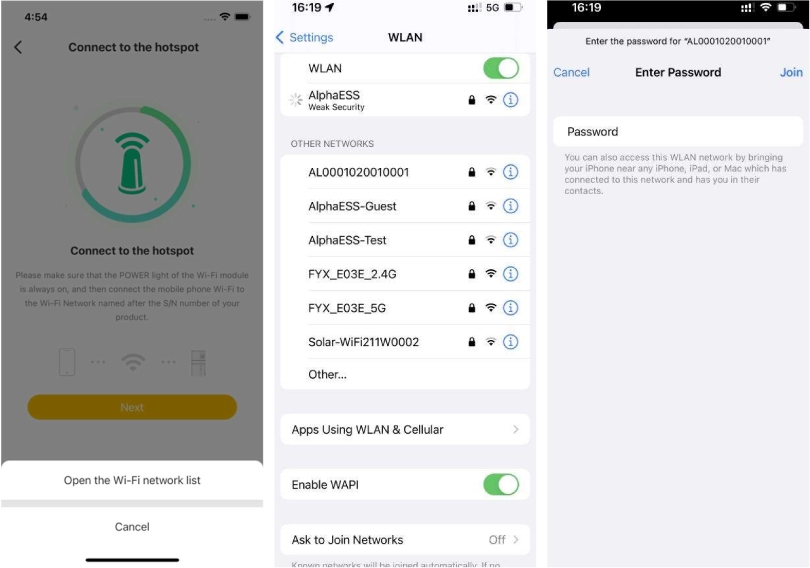
Step 2: Choose the property’s Wi-Fi, enter the password, and the page will show
“Configuring, please wait”. Once the configuration is successful, click “next”. If you are using a mobile phone directly connected to the system, please click “Jump
Over”.